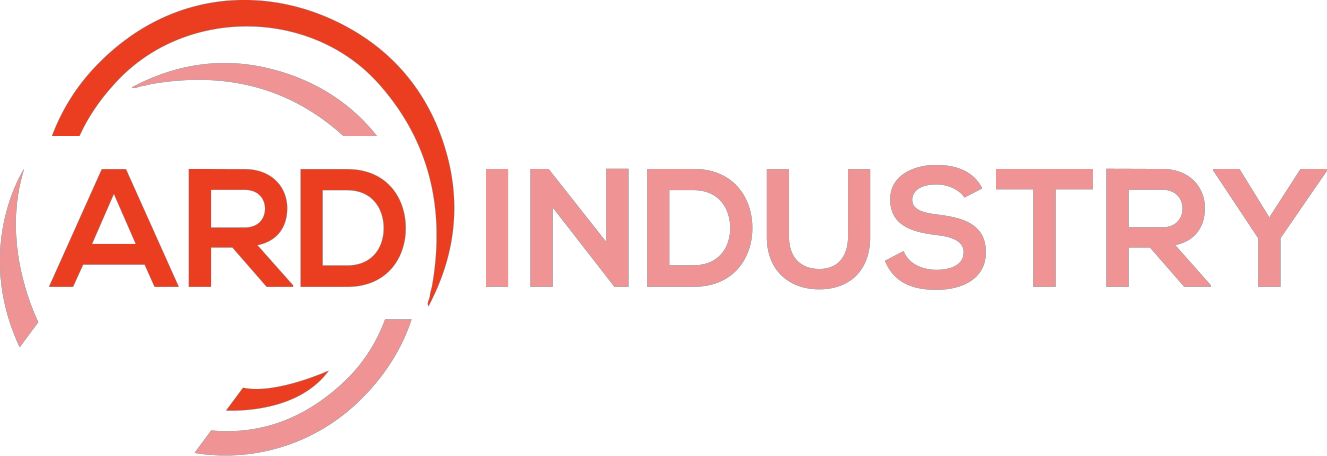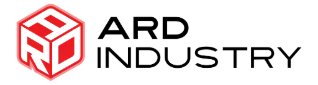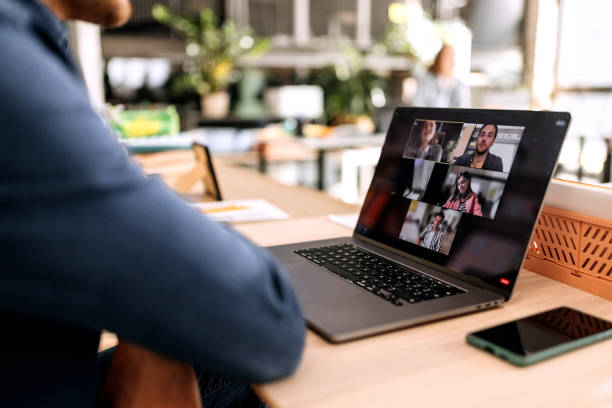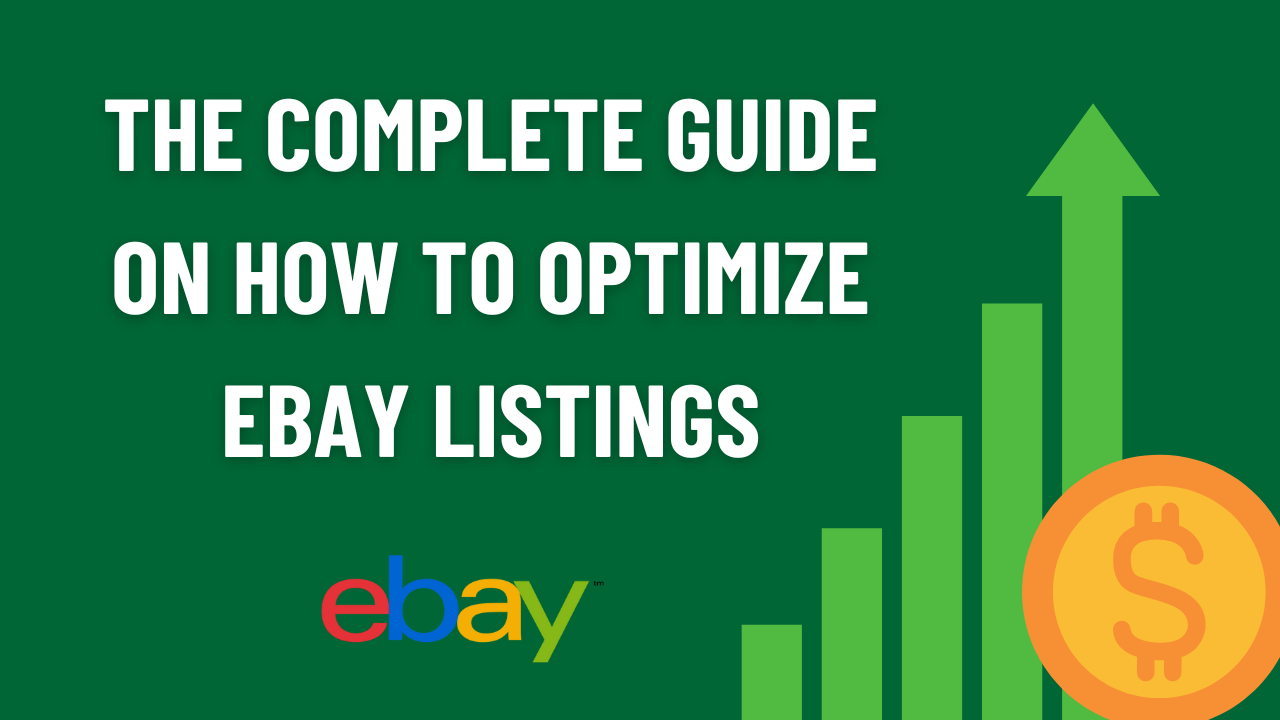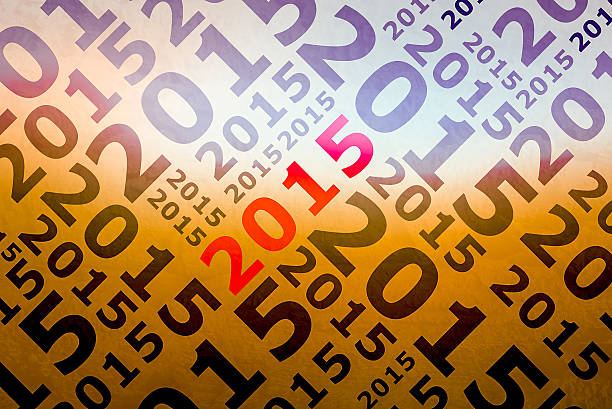Google Meet has emerged as a powerful tool for virtual meetings, providing a seamless platform for collaboration, communication, and connection. Whether you’re hosting a team meeting, attending a webinar, or catching up with friends, Google Meet aims to make your virtual experience smooth and productive. However, like any technology, it’s not immune to occasional hiccups. So, in this blog post, we’ll dive into common Google Meet issues and provide practical solutions to help you troubleshoot and ensure a hassle-free experience.
1. Audio Problems in Google Meet
Issue: Participants Can’t Hear You or You Can’t Hear Others
One of the most common issues in virtual meetings is audio problems. So, if you’re experiencing trouble with audio, try these troubleshooting tips:
a. Check Your Microphone and Speakers: Ensure your microphone and speakers are properly connected and selected in Google Meet. Additionally, click on the three vertical dots in the bottom right corner, go to ‘Settings,’ and verify your audio input and output devices.
b. Test Your Equipment: Conduct a test call to confirm your microphone and speakers are working correctly. Also, you can use tools like Google’s own test call or third-party apps to check your audio devices.
c. Check System Permissions: Ensure that Google Meet has permission to access your microphone and speakers. So, go to your browser’s settings and verify that permissions are enabled for Google Meet.
d. Restart Your Browser or Device: Sometimes, a simple restart can resolve audio issues. Additionally, try closing and reopening your browser or restarting your device to see if that fixes the problem.
2. Video Issues
Issue: Video Is Not Working or Blurry
If you’re having trouble with video, whether it’s your video feed not appearing or it’s blurry, follow these tips:
a. Check Your Camera Settings: Make sure your camera is properly connected and selected in Google Meet. So, go to ‘Settings’ and check if the correct camera is selected.
b. Adjust Your Lighting: Poor lighting can cause blurry or dark video. Also, ensure you’re in a well-lit environment with natural light or use a good-quality lamp to improve your video quality.
c. Update Your Browser: An outdated browser can sometimes cause video issues. So, make sure you’re using the latest version of Chrome, Firefox, or any other supported browser.
d. Clear Browser Cache: Cached data can occasionally interfere with video performance. So, clear your browser’s cache and cookies to resolve any issues related to video.

3. Connection Problems in Google Meet
Issue: Meeting Drops or Connection Is Unstable
A stable internet connection is crucial for a smooth Google Meet experience. So, if you’re experiencing connection issues, try these solutions:
a. Check Your Internet Speed: Use an internet speed test tool to ensure your connection meets the minimum requirements for Google Meet. Additionally, you should have a stable connection with a minimum speed of 1 Mbps for video calls.
b. Use a Wired Connection: If possible, use a wired Ethernet connection instead of Wi-Fi for a more stable and reliable connection.
c. Close Background Apps: Other applications using bandwidth can affect your Google Meet connection. So, close any unnecessary apps or browser tabs to free up bandwidth.
d. Restart Your Router: Sometimes, a simple router restart can resolve connection issues. Power off your router, wait for a minute and then turn it back on.
4. Screen Sharing Issues
Issue: Screen Sharing Not Working or Lagging
Screen sharing is a crucial feature for presentations and collaborations. So, if you’re having trouble with screen sharing, consider these solutions:
a. Check Your Browser Permissions: Ensure your browser has permission to share your screen. Also, go to your browser settings and verify that Google Meet has the necessary permissions.
b. Use a Different Browser: If screen sharing isn’t working in your current browser, try switching to another supported browser like Chrome or Firefox.
c. Update Your Browser: An outdated browser can cause screen sharing issues. So, make sure you’re using the latest version of your browser.
d. Close Other Applications: Applications running on your computer can sometimes interfere with screen sharing. Also, close any unnecessary applications and try sharing your screen again.

5. Join/Exit Meeting Issues in Google Meet
Issue: Trouble Joining or Exiting a Meeting
If you’re having trouble joining or exiting a Google Meet session, try these troubleshooting tips:
a. Check Meeting Link: Verify that the meeting link or code is correct. Additionally, an incorrect link can prevent you from joining the meeting.
b. Clear Browser Cache: Clearing your browser cache can sometimes resolve issues with joining or exiting meetings. So, go to your browser settings and clear cache and cookies.
c. Use Incognito Mode: Try joining the meeting in an incognito or private browsing window to see if there’s an issue with your browser settings or extensions.
d. Rejoin the Meeting: If you’re having trouble exiting a meeting, try closing the browser tab or window and then rejoin the meeting if necessary.
6. Account and Access Issues
Issue: Difficulty Accessing Google Meet or Account Problems
If you’re facing issues with accessing Google Meet or your account, follow these steps:
a. Check Your Google Account: Ensure you’re logged into the correct Google account. Also, sometimes, issues arise from being logged into a different account.
b. Update Your Google Account Information: Verify that your Google account information is up to date and there are no account-related issues.
c. Verify Meeting Permissions: Ensure you have the necessary permissions to access the meeting. So, sometimes, meeting organizers may need to grant access to participants.
d. Contact Google Support: If you’ve tried all the above steps and still face issues, consider reaching out to Google Support for further assistance.

Conclusion: Google Meet
Google Meet is a powerful tool for virtual communication, but occasional issues can arise. By following these troubleshooting tips, you can address common problems and ensure a smoother experience during your meetings. Whether it’s audio or video issues, connection problems, or difficulties with screen sharing, these solutions will help you resolve issues quickly and get back to productive meetings. Lastly, keep these tips handy, and you’ll be well-prepared to tackle any challenges that come your way on Google Meet. Happy meeting!