In the fast-paced world of business, keeping your accounting processes efficient and accurate is paramount. Whether you’re a small business owner, a freelancer, or part of a larger organization, QuickBooks is a powerful tool that can help you manage your finances with ease. However, like any software, maximizing its potential requires some know-how. So, in this post, we’ll dive into some essential tips and tricks to help you streamline your accounting processes and get the most out of this versatile software.+
1. Customize Your QuickBooks Dashboard
Your QuickBooks dashboard is your command center, and customizing it to fit your specific needs can save you a lot of time. QuickBooks allows you to tailor your dashboard to display the information that is most important to you.
How to Customize:
- Navigate to the Dashboard: Go to the main menu and select “Dashboard.”
- Choose Widgets: Click on the “Customize” button and select the widgets that provide the data you need most frequently.
- Drag and Drop: Rearrange the widgets by dragging and dropping them into your preferred order.
By having a dashboard that displays your key performance indicators (KPIs), such as outstanding invoices, profit and loss statements, and account balances, you can quickly get an overview of your financial health.
2. Utilize Keyboard Shortcuts
Keyboard shortcuts are a great way to speed up your workflow. So, here are some of the most useful shortcuts:
- First, Ctrl + I: Create a new invoice.
- Second, Ctrl + W: Write a check.
- Third, Ctrl + Q: Quick report on the selected transaction or list item.
- Fourth, Ctrl + F: Find transactions.
Memorizing a few key shortcuts can save you a lot of time navigating through menus and windows.
3. Set Up Bank Feeds – QuickBooks
Bank feeds allow itto automatically import transactions from your bank account. Also, saving you the hassle of manual entry.
How to Set Up Bank Feeds:
- Go to Banking: Select “Banking” from the left-hand menu.
- Add Account: Click on “Add Account” and follow the prompts to connect your bank.
- Match Transactions: Once your transactions are imported, it will try to match them with existing records. Additionally, review and approve these matches to ensure accuracy.
Bank feeds not only save time but also reduce the risk of errors from manual data entry.
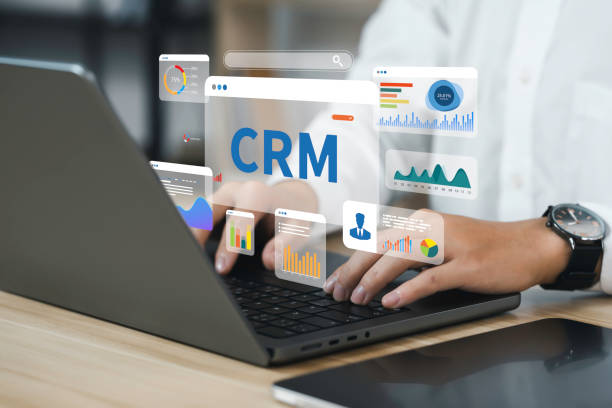
4. Automate Recurring Transactions
If you have transactions that occur regularly, such as monthly bills or subscription fees, you can set up recurring transactions in QuickBooks.
How to Automate Recurring Transactions:
- Create a New Transaction: Enter the transaction as you normally would.
- Set as Recurring: Before saving, click on “Make Recurring.”
- Customize Recurrence: Set the frequency, start date, and end date (if applicable).
Automating recurring transactions ensures that you never miss a payment and helps maintain consistent cash flow.
5. Leverage the Power of Reports – QuickBooks
So, QuickBooks offers a wide range of reporting options that can give you deep insights into your business performance. Also, regularly reviewing these reports can help you make informed financial decisions.
Essential Reports:
- Profit and Loss Statement: Provides an overview of your revenue and expenses over a specified period.
- Balance Sheet: Summarizes your assets, liabilities, and equity.
- Cash Flow Statement: Shows the inflow and outflow of cash within your business.
How to Access Reports:
- Go to Reports: Select “Reports” from the left-hand menu.
- Choose Your Report: Browse through the available reports and select the one you need.
- Customize: Use the customization options to filter data by date range, account, and more.
By regularly reviewing these reports, you can stay on top of your financial health. Also, identify trends or areas that need attention.
6. Use Classes and Locations for Better Tracking
QuickBooks allows you to use classes and locations to track income and expenses by different segments of your business. This is particularly useful if you have multiple departments, locations, or product lines.
How to Use Classes and Locations:
- Enable Feature: Go to “Settings,” then “Company Settings,” and enable “Track Classes” and/or “Track Locations.”
- Assign Classes and Locations: When entering transactions, assign the appropriate class or location.
This feature allows you to generate reports specific to each class or location. Moreover, giving you a clearer picture of how different parts of your business are performing.

7. Reconcile Accounts Regularly – QuickBooks
Reconciling your accounts is a crucial step in ensuring your financial records are accurate. Moreover, this process involves comparing your QuickBooks records with your bank statements to identify any discrepancies.
How to Reconcile Accounts:
- Go to Accounting: Select “Accounting” from the left-hand menu, then “Reconcile.”
- Choose Account: Select the account you want to reconcile.
- Enter Statement Information: So, enter the statement date and ending balance from your bank statement.
- Match Transactions: Compare the transactions in QuickBooks with those on your bank statement. Also, mark them as reconciled if they match.
Regular reconciliation helps catch errors early. Additionally, it ensures your financial statements are accurate.
8. Take Advantage of QuickBooks Online App Integrations
QuickBooks integrates with a wide range of third-party apps that can extend its functionality. Whether you need advanced reporting, project management, or time tracking, there’s likely an app that can help.
Popular Integrations:
- Expensify: Automates expense reporting.
- Trello: Integrates project management with your accounting.
- HubSpot: Connects your CRM with QuickBooks for seamless sales and accounting workflows.
How to Find Integrations:
- Go to Apps: Select “Apps” from the left-hand menu.
- Browse: Search for the apps you need and follow the prompts to connect them to QuickBooks.
Integrating with these apps can help you create a more cohesive and efficient business management system.
9. Backup Your Data – QuickBooks
Regularly backing up your QuickBooks data is essential to protect against data loss due to system failures, cyber-attacks, or accidental deletions.
How to Backup Data:
- Manual Backup: Go to “File,” then “Backup Company,” and choose “Create Local Backup.”
- Automatic Backup: Use QuickBooks Online, which automatically backs up your data in the cloud.
By ensuring you have a recent backup, you can quickly recover your data if something goes wrong.
10. Stay Updated with QuickBooks Training and Support
Furthermore, it is continuously evolving, with new features and updates being released regularly. So, staying updated with the latest training and support can help you make the most of these new features.
Resources for Training and Support:
- QuickBooks Online Training: Access free tutorials and webinars on the QuickBooks website.
- QuickBooks Community: Join the QuickBooks Community to ask questions and share tips with other users.
- Customer Support: Contact Support for help with specific issues.
So, by taking advantage of these resources, you can stay informed about the latest features and best practices.

Conclusion: QuickBooks
So, QuickBooks is a powerful tool that can streamline your accounting processes and provide valuable insights into your business finances. Additionally, by customizing your dashboard, utilizing keyboard shortcuts, setting up bank feeds, automating recurring transactions, leveraging reports, using classes and locations, reconciling accounts, integrating with third-party apps, backing up your data, and staying updated with training and support, you can maximize the potential of QuickBooks and keep your financial management running smoothly.
Lastly, implement these tips and tricks, and you’ll find that managing your business finances becomes more efficient, accurate, and stress-free. So, QuickBooks can be your trusted partner in growing and sustaining your business, allowing you to focus on what you do best.
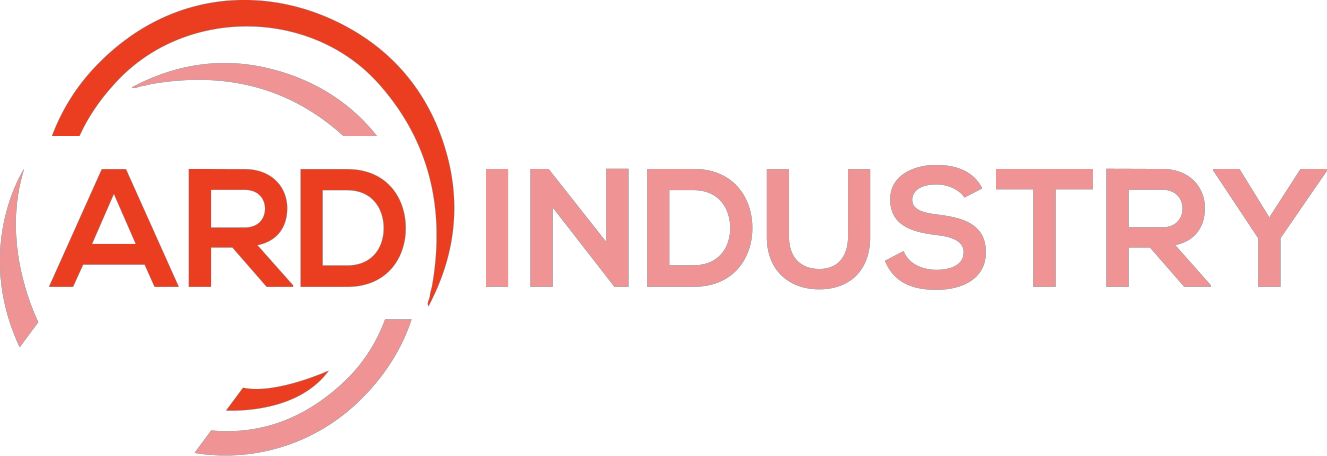
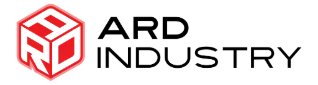


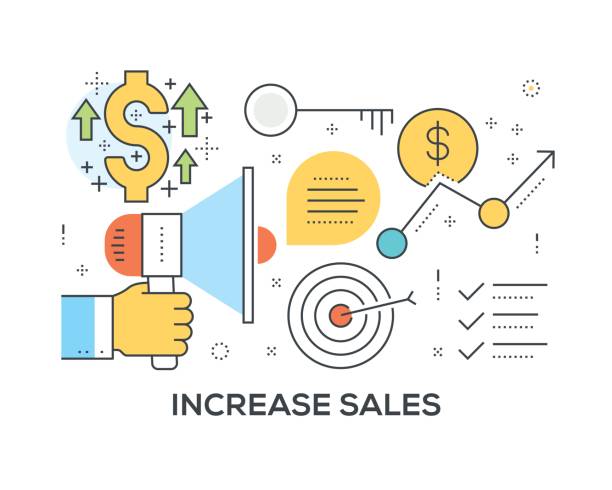




[…] QuickBooks: QuickBooks is a leading accounting software that helps you manage finances, track expenses, and generate financial reports. So, its features include invoicing, expense tracking, and tax preparation, making it an essential tool for managing your business’s finances. […]