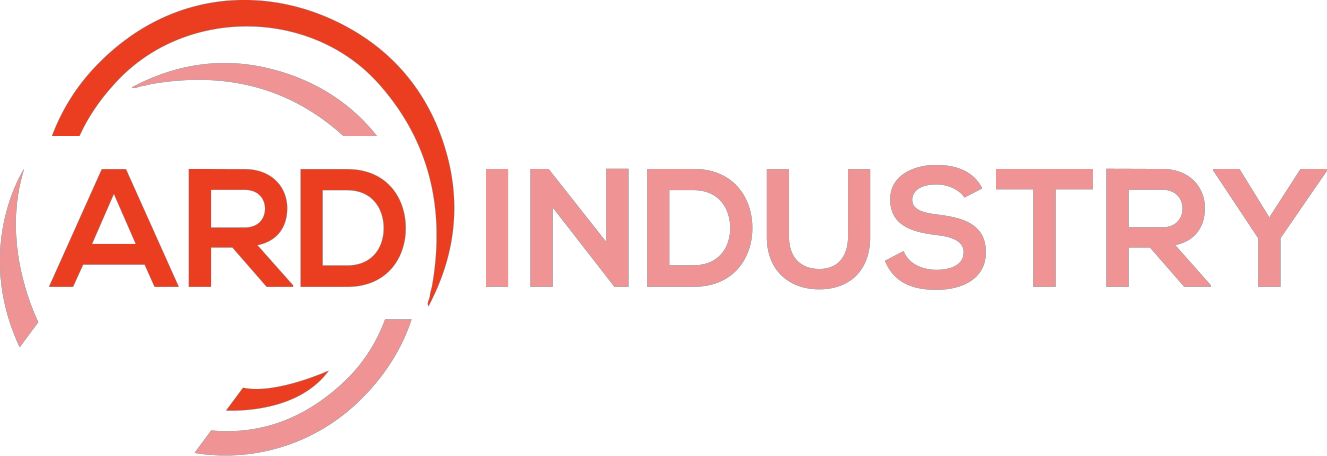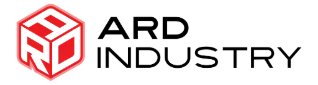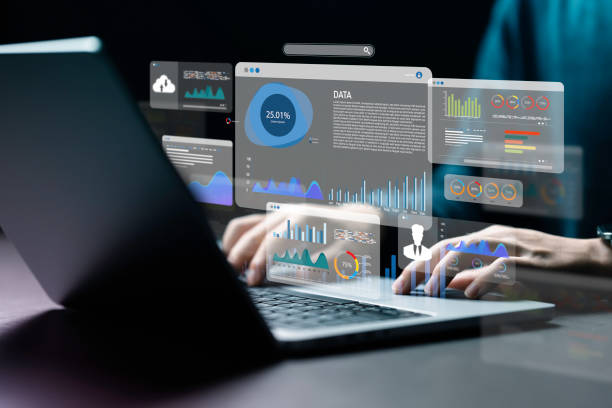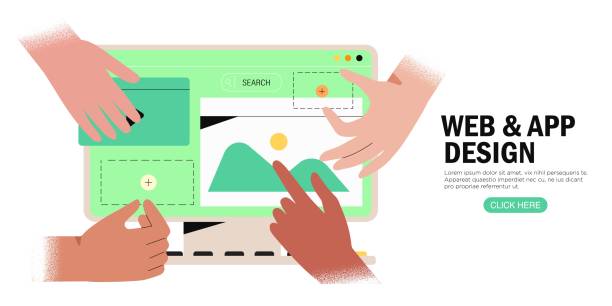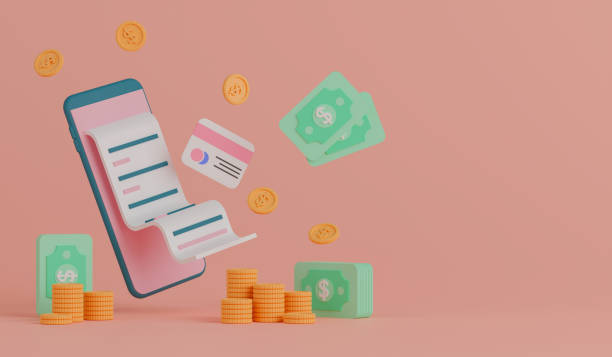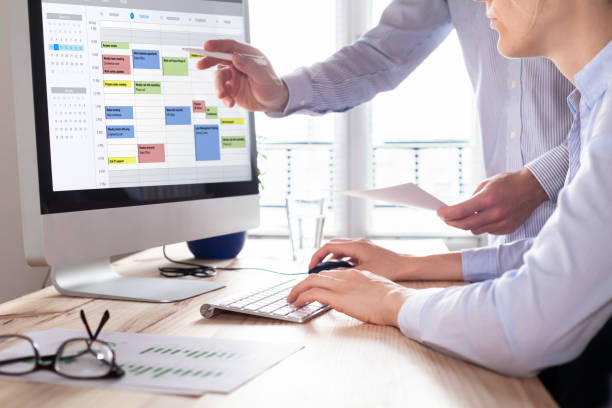Adobe Express
In today’s visually driven world, the ability to create compelling and eye-catching infographics is a valuable skill for marketers, educators, and content creators alike. Furthermore, infographics can transform complex information into easily digestible visuals, making data more engaging and understandable. If you’re looking to create stunning infographics without the steep learning curve of professional design software, Adobe Express (formerly Adobe Spark) is your go-to tool. So, in this blog post, we’ll explore how to design captivating infographics using Adobe Express, providing you with practical tips and creative inspiration along the way.
Why Choose Adobe Express for Infographic Design?
Adobe Express is an intuitive and user-friendly design tool that allows users of all skill levels to create professional-quality graphics. So, here are a few reasons why Adobe Express stands out for infographic creation:
- Ease of Use: With its drag-and-drop interface and pre-designed templates, Adobe Express is perfect for beginners and experienced designers alike.
- Customization: Adobe Express offers a wide range of customization options, allowing you to tweak templates to match your brand’s style and voice.
- Accessibility: As a web-based tool, Adobe Express is accessible from any device with an internet connection, making it convenient to work on the go.
- Integration: Adobe Express integrates seamlessly with other Adobe Creative Cloud apps, providing a cohesive workflow for those already using Adobe products.
Getting Started with Adobe Express
To begin designing infographics with Adobe Express, follow these simple steps:
Step 1: Sign Up and Log In
If you haven’t already, sign up for a free Adobe account. Once you’ve created your account, log in to Adobe Express at Adobe Express. You can also log in using your existing Adobe ID if you have one.
Step 2: Choose a Template
Adobe Express offers a variety of infographic templates to get you started. Navigate to the “Templates” section and search for “infographic” to browse through the available options. So, select a template that aligns with your content and aesthetic preferences. Remember, you can customize every element of the template, so don’t worry if it doesn’t match your vision perfectly at first glance.
Step 3: Customize Your Infographic
Now comes the fun part – customizing your infographic! Also, Adobe Express provides an array of tools and features to help you personalize your design:
Add Text
Click on the text boxes within the template to edit the text. Additionally, you can change the font, size, color, and alignment to suit your needs. So, to add new text boxes, simply click the “Text” option in the left-hand menu and choose the style that best fits your design.
Incorporate Icons and Images
Visual elements like icons and images are essential for making your infographic engaging. Additionally, Adobe Express offers a vast library of icons and stock images that you can use for free. So, click on the “Icons” or “Photos” options in the left-hand menu to browse and insert these elements into your design.
Adjust Colors and Backgrounds – Adobe Express
To maintain visual harmony, it’s crucial to use a cohesive color scheme. Additionally, it allows you to customize the colors of every element in your infographic. So, click on any object to reveal color options and choose from the preset color palettes or create your own. You can also change the background by clicking the “Background” option and selecting a solid color, gradient, or image.
Add Charts and Graphs
Infographics often include data visualization elements like charts and graphs. Furthermore, it makes it easy to add these components. So, click on the “Charts” option in the left-hand menu, choose the type of chart you need, and input your data. Also, you can customize the colors and styles to match your infographic’s design.
Step 4: Fine-Tune Your Design – Adobe Express
After customizing the main elements, take some time to fine-tune your design. Ensure that the text is legible, the visual elements are balanced, and the overall layout is aesthetically pleasing. So, use the alignment tools to evenly distribute elements and create a polished look.
Step 5: Save and Share
Once you’re satisfied with your infographic, click the “Download” button in the top right corner to save your design as a PNG, JPG, or PDF file. Adobe Express also allows you to share your creation directly to social media or via a shareable link.

Tips for Creating Engaging Infographics – Adobe Express
To make your infographics truly stand out, consider these additional tips:
Keep It Simple
Avoid cluttering your infographic with too much information. So, focus on the key points and present them. Also, use whitespace effectively to give your design room to breathe.
Use High-Quality Images and Icons
Ensure that the images and icons you use are of high quality. Furthermore, blurry or pixelated visuals can detract from the professionalism of your infographic.
Stick to a Consistent Style
Maintain a consistent visual style throughout your infographic. Also, use the same fonts, colors, and design elements to create a cohesive look.
Tell a Story
Structure your infographic in a way that tells a story or guides the viewer through the information logically. Additionally, a clear narrative makes the content more engaging and easier to follow.
Test Readability
Make sure your text is easily readable, especially on smaller screens. So, use contrasting colors for text and background, and choose fonts that are clear and legible.

Conclusion: Adobe Express
Designing eye-catching infographics doesn’t have to be a daunting task. With Adobe Express, you can create professional-quality visuals quickly and easily, even if you have no prior design experience. By following the steps outlined in this guide and incorporating the tips provided, you’ll be well on your way to producing infographics that captivate and inform your audience.
So, what are you waiting for? Dive into it today and start creating infographics that stand out from the crowd. Happy designing!